GET ONCALL AIR WARRANTY+
Extended Labor Warranty is now easier than ever! Check out OnCall Air Warranty+: one click, one SKU, zero headache.
Extended Labor Warranty is now easier than ever! Check out OnCall Air Warranty+: one click, one SKU, zero headache.
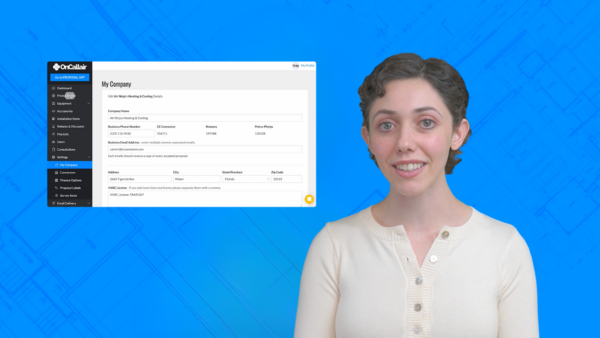
We’re here to support you every step of the way. Reach out to us via chat, email us at support@oncallair.com or call us at 888-808-6231. Don’t forget to check out our additional resources.
Let’s start by confirming all your company information and adding any additional users who will be using the platform.

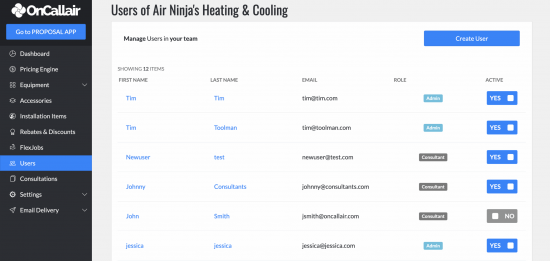
You can enhance your company profile by adding logos, links to your Angie’s listing or to leave Google reviews. You can also display badges, such as those from the Better Business Bureau or distributor awards. To add badges or update your logo, please email support@oncallair.com.
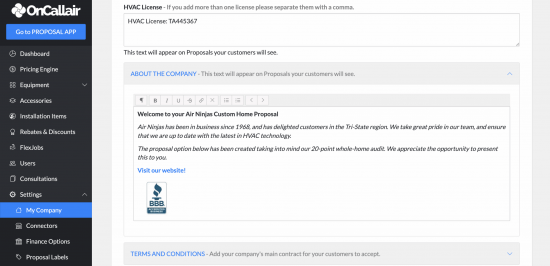
Your Terms and Conditions define the rules for the relationship between a service provider and its user. It should include a brief introduction, the effective date, and the jurisdiction or governing law. Additionally, it should provide a link to your Privacy Policy, contact information, and details about the limitation of liability and disclaimer of warranties. Finally, it should outline the rules of conduct and any user restrictions.
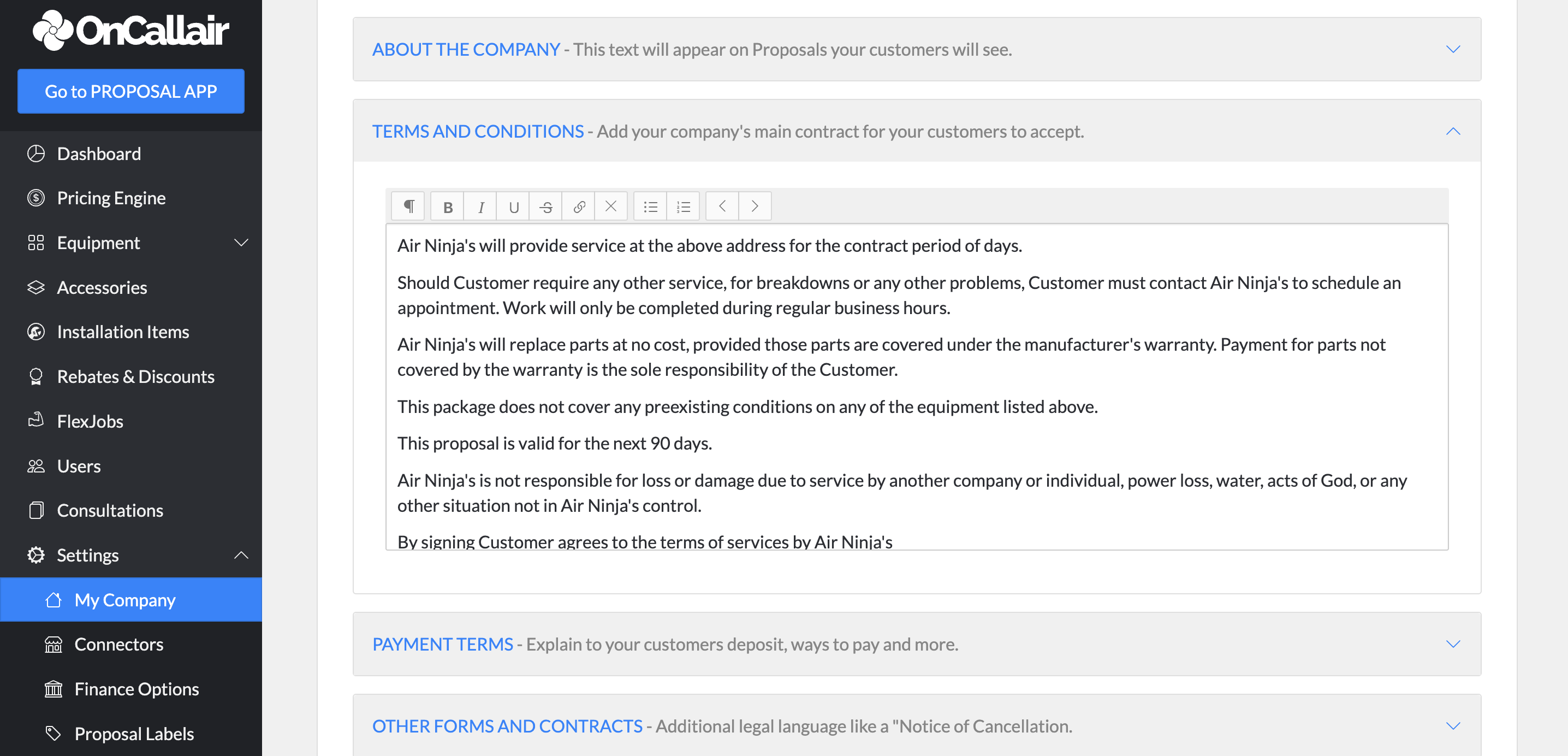
Payment terms are the conditions agreed upon by two parties regarding how, where, and when the price for an item or service will be paid, typically set by the seller. These terms can include the due date, specifying how long the buyer has to pay; the type of payment, such as cash, credit, or installments; any discounts for early payment; the application of interest charges; and penalties for late payments. You can define your payment terms in the company settings.
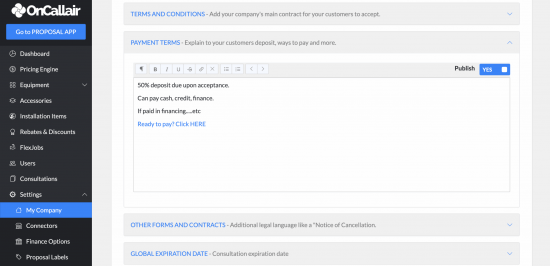

Now it’s time to set up the equipment you’ll be offering to your customers. Activate your live equipment that you want to be available, then customize your matchups using the bundle manager.
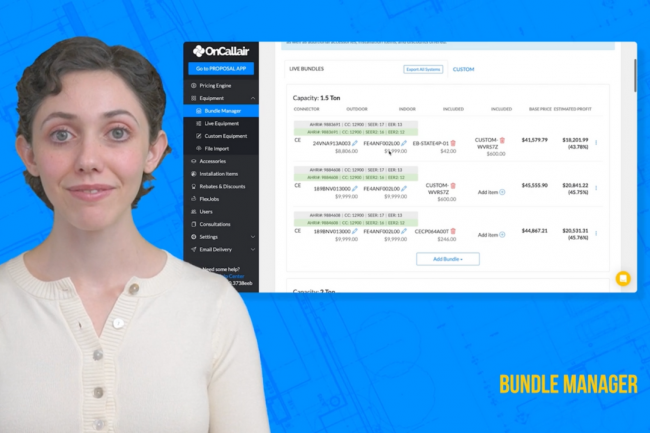
In the Live Brand and Series Settings is where you turn your live equipment series you work with on or off. Live equipment prices and inventory are pulled each morning from your distributor as well as inventory.
Here is how you turn the equipment series you work with on or off: Choose a brand, select the component type, select the series you work with using the checkboxes. Once you’re done with your selections, click Update.
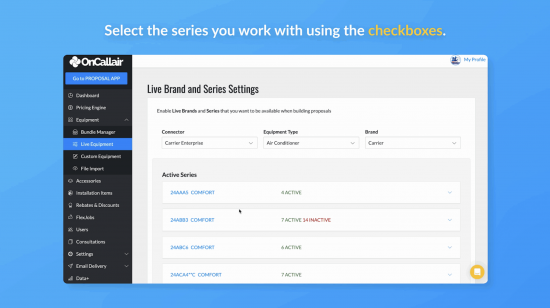
In the Bundle Manager you can create your most commonly sold systems as live bundles making it faster to select them when building your proposal. First select your system type, then scroll down to see the pre-loaded bundles in your account, categorized by size. Use the pencil icons to make any changes to your equipment. Click Add Bundle to add additional live bundles. You can have up to six bundles per size.
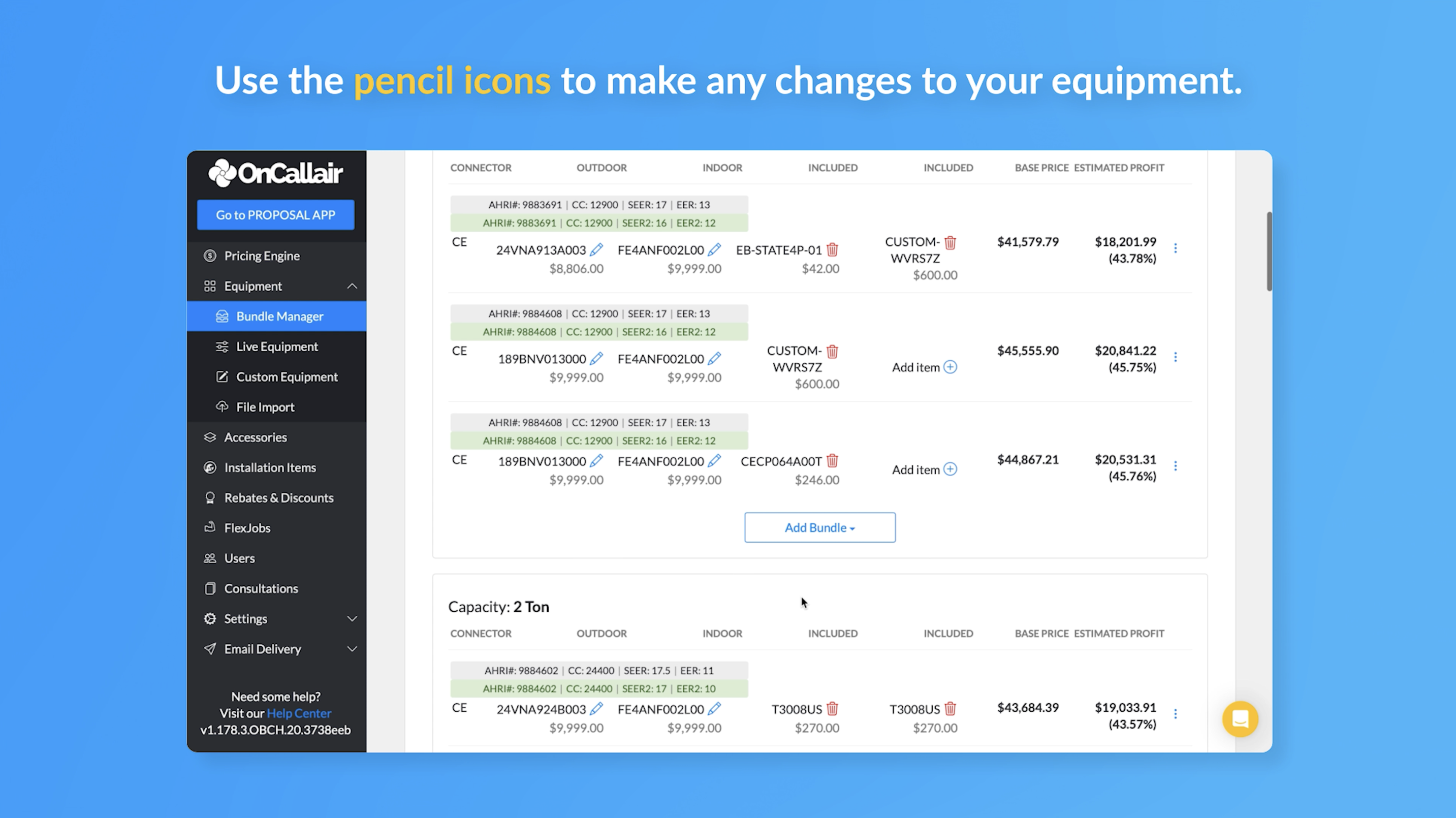
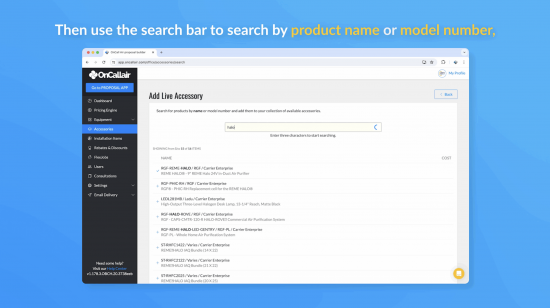
Installation items can be added to your proposal to represent additional line items or tasks for the job such as ductwork, concrete slabs, or a tight crawl space fee. Just click on Create Item, enter a customer facing item description, add your cost, and override your marked up price if needed. If you check the Include by Default box, it will be added automatically to your proposal. Finally, select the category and the system type you want to make your installation item available for.
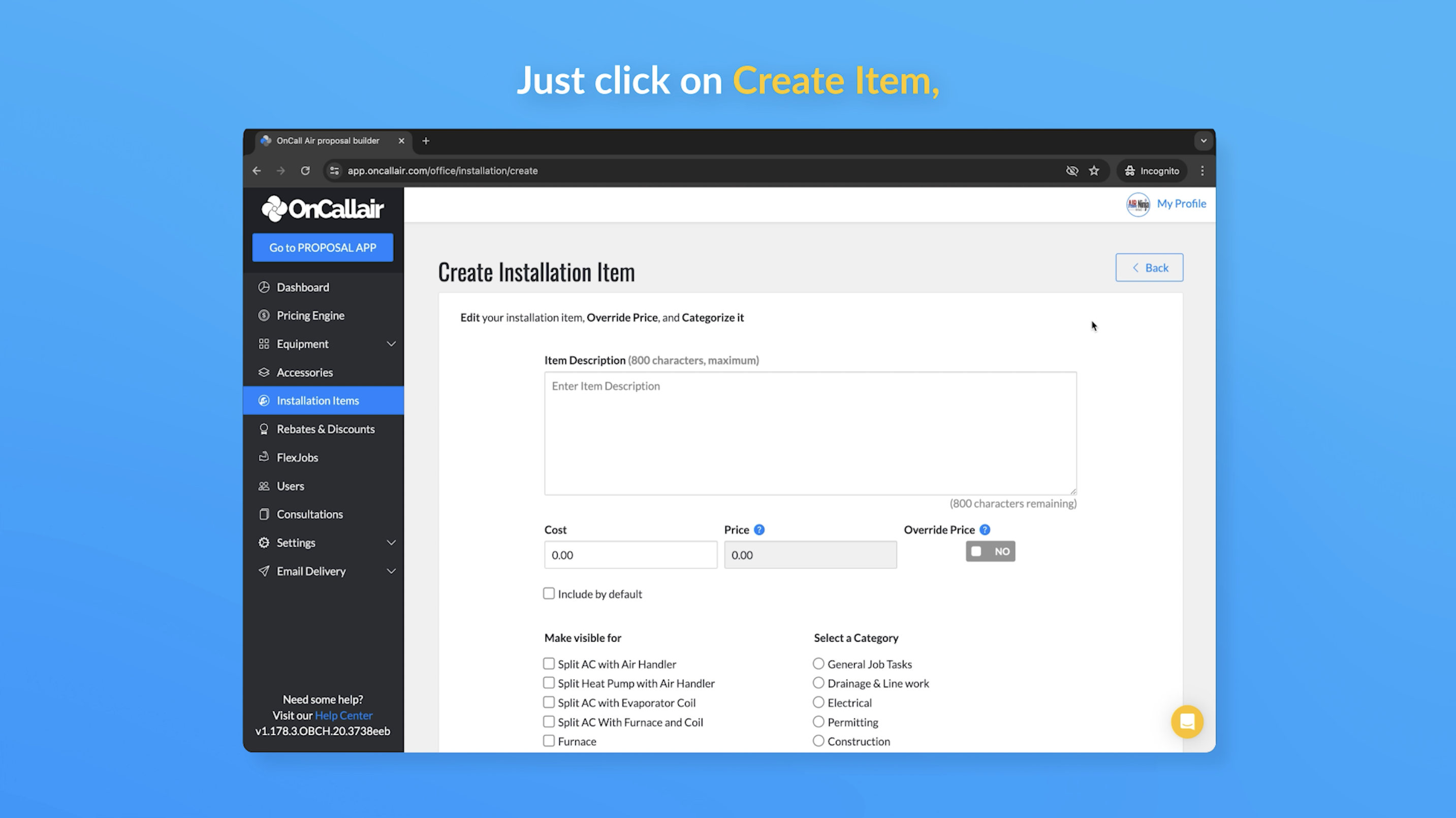
FlexJobs are used to quote repairs or non HVAC jobs like plumbing or electrical. To get started, click Create FlexJob, select the categories, enter a code if needed and be sure to click the Publish button. Then, enter your customer-facing description, add feature highlights and up to four images. In the Included Items section, you can add any equipment, accessories, or installation items involved in the job. In the Pricing section, you can add the amount of labor hours the job requires as well as a material cost additional to your base cost. You should have previously set up your hourly rate, base cost and target gross margin in the pricing engine. If needed, you can also override the total price of this FlexJob.
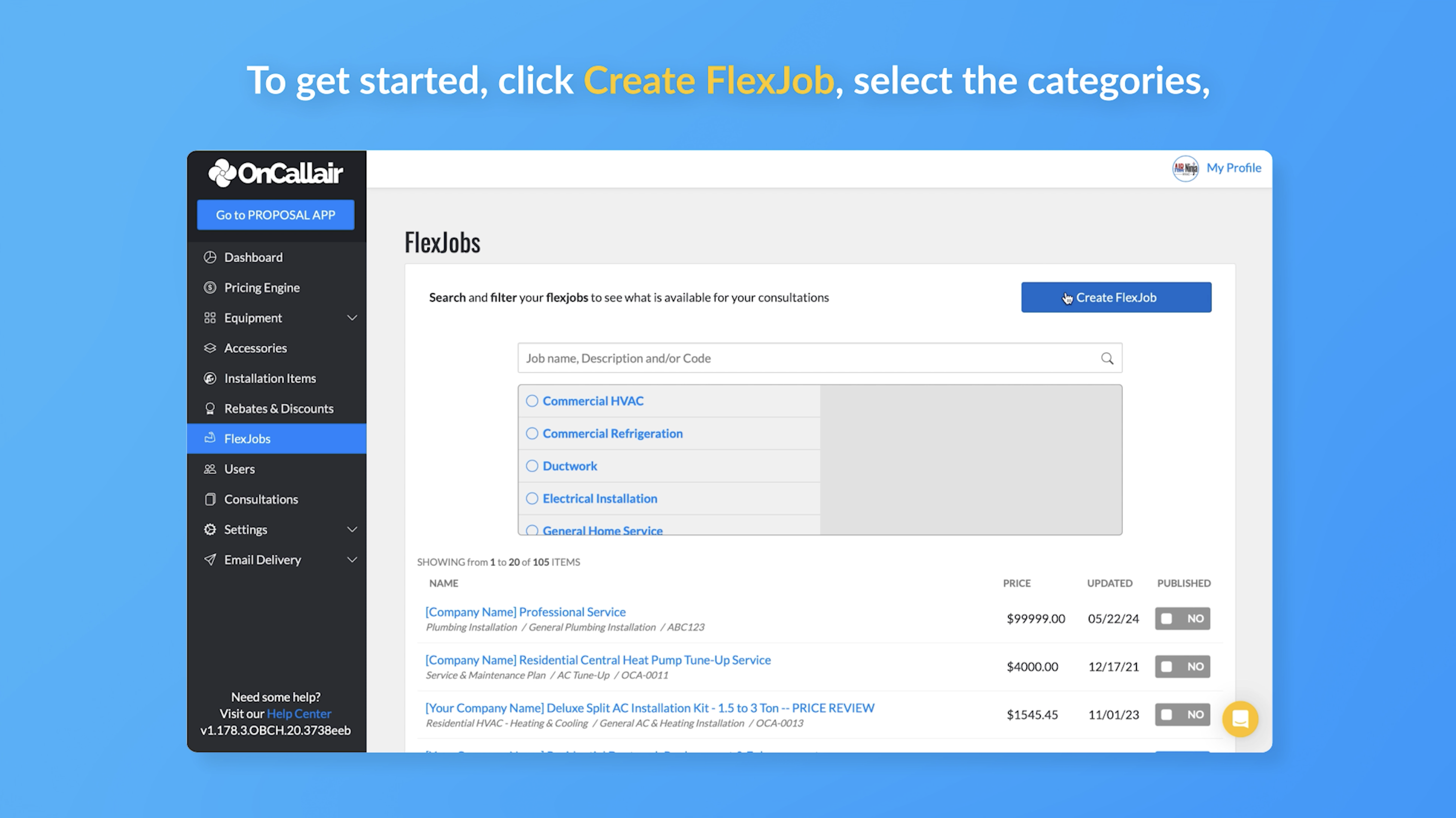
Now it’s time to set up the equipment you’ll be offering to your customers.
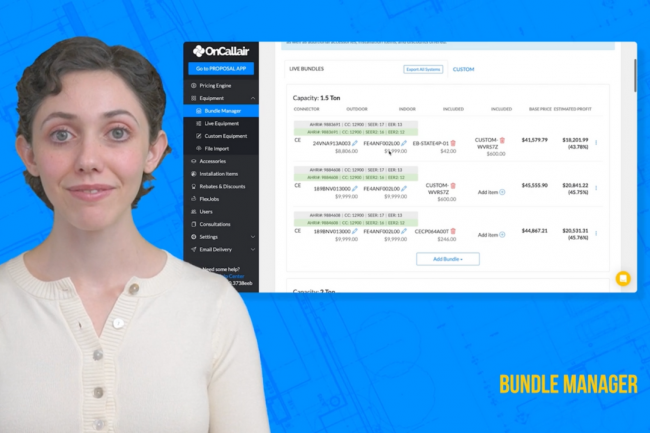
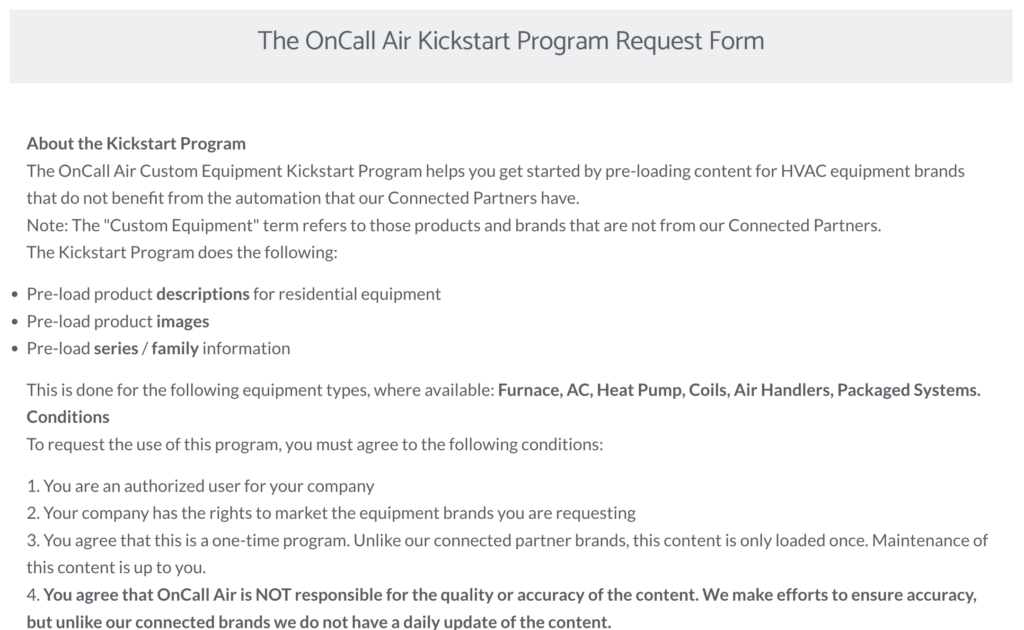
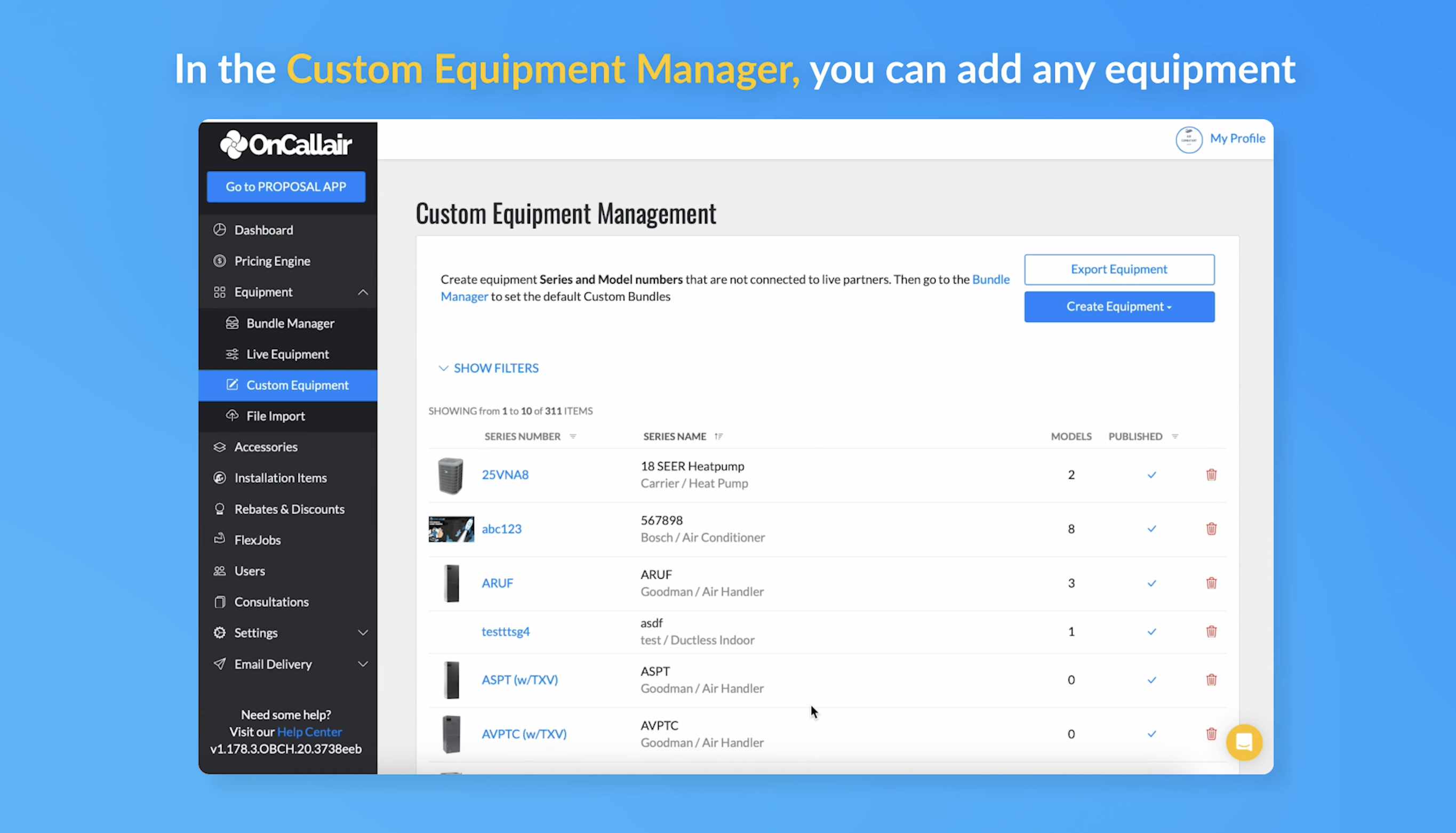
To add custom bundles, click the Custom tab in the Bundle Manager, then click Add Bundle under a specific capacity size. Next, click on the plus sign and select which of the custom equipment that you have previously loaded you would like in that bundle.
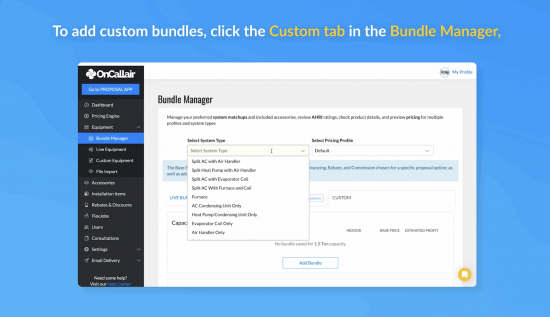
To add Custom Accessories, click Add Accessory and select Custom from the dropdown menu. Then, you can name the item and add the model number. Input the labor hours and material cost. Now set your purchase cost, the product tax field reflects the percentage you set up in the pricing settings. You can also add an image and a description.
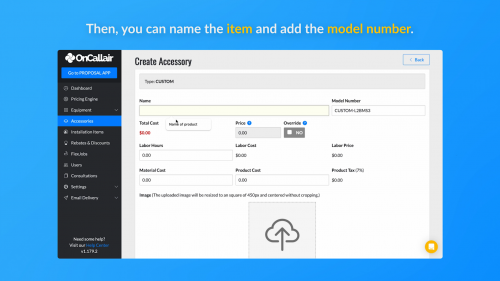
Installation items can be added to your proposal to represent additional line items or tasks for the job such as ductwork, concrete slabs, or a tight crawl space fee. Just click on Create Item, enter a customer facing item description, add your cost, and override your marked up price if needed. If you check the Include by Default box, it will be added automatically to your proposal. Finally, select the category and the system type you want to make your installation item available for.
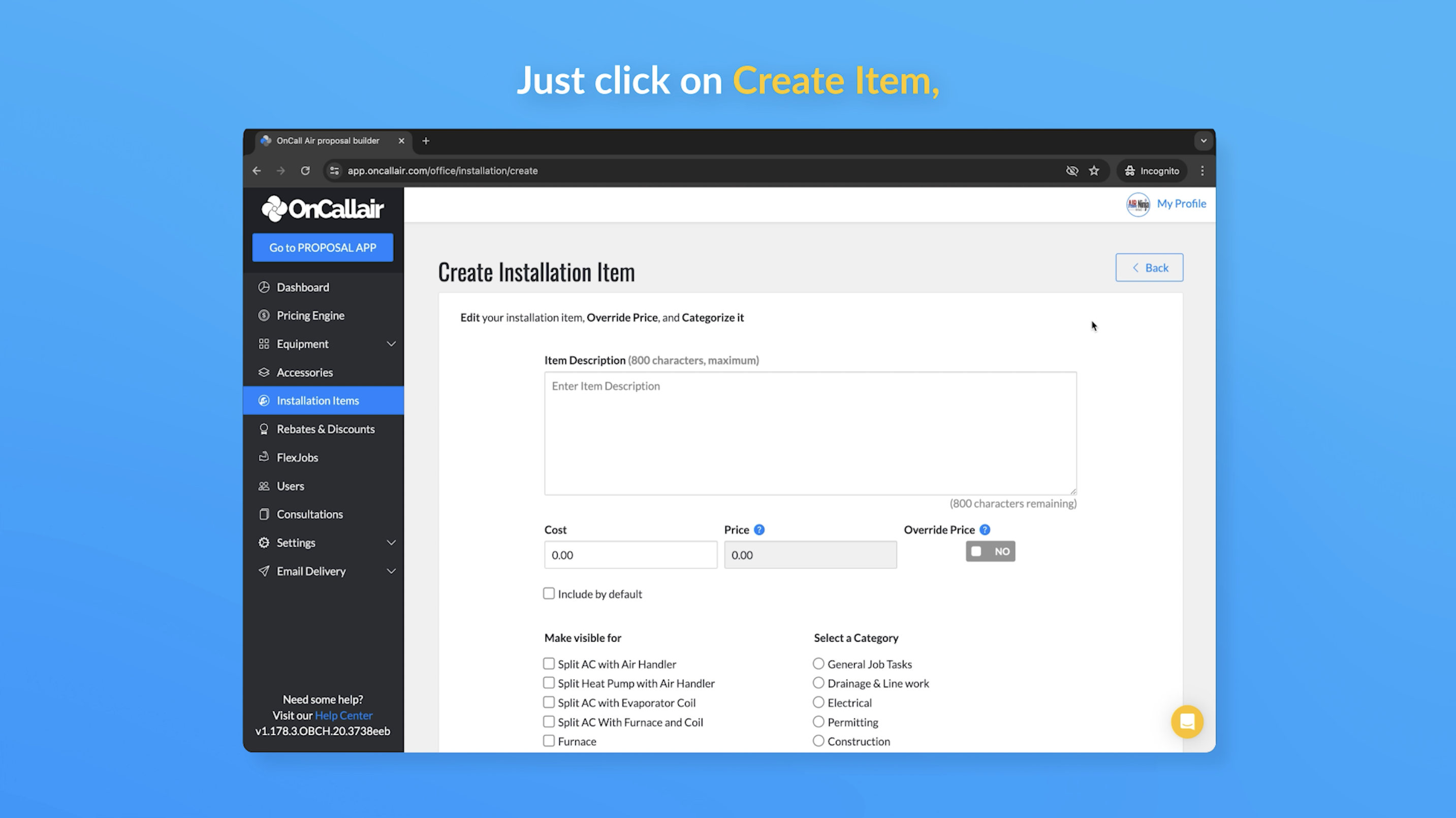
FlexJobs are used to quote repairs or non HVAC jobs like plumbing or electrical. To get started, click Create FlexJob, select the categories, enter a code if needed and be sure to click the Publish button. Then, enter your customer-facing description, add feature highlights and up to four images. In the Included Items section, you can add any equipment, accessories, or installation items involved in the job. In the Pricing section, you can add the amount of labor hours the job requires as well as a material cost additional to your base cost. You should have previously set up your hourly rate, base cost and target gross margin in the pricing engine. If needed, you can also override the total price of this FlexJob.
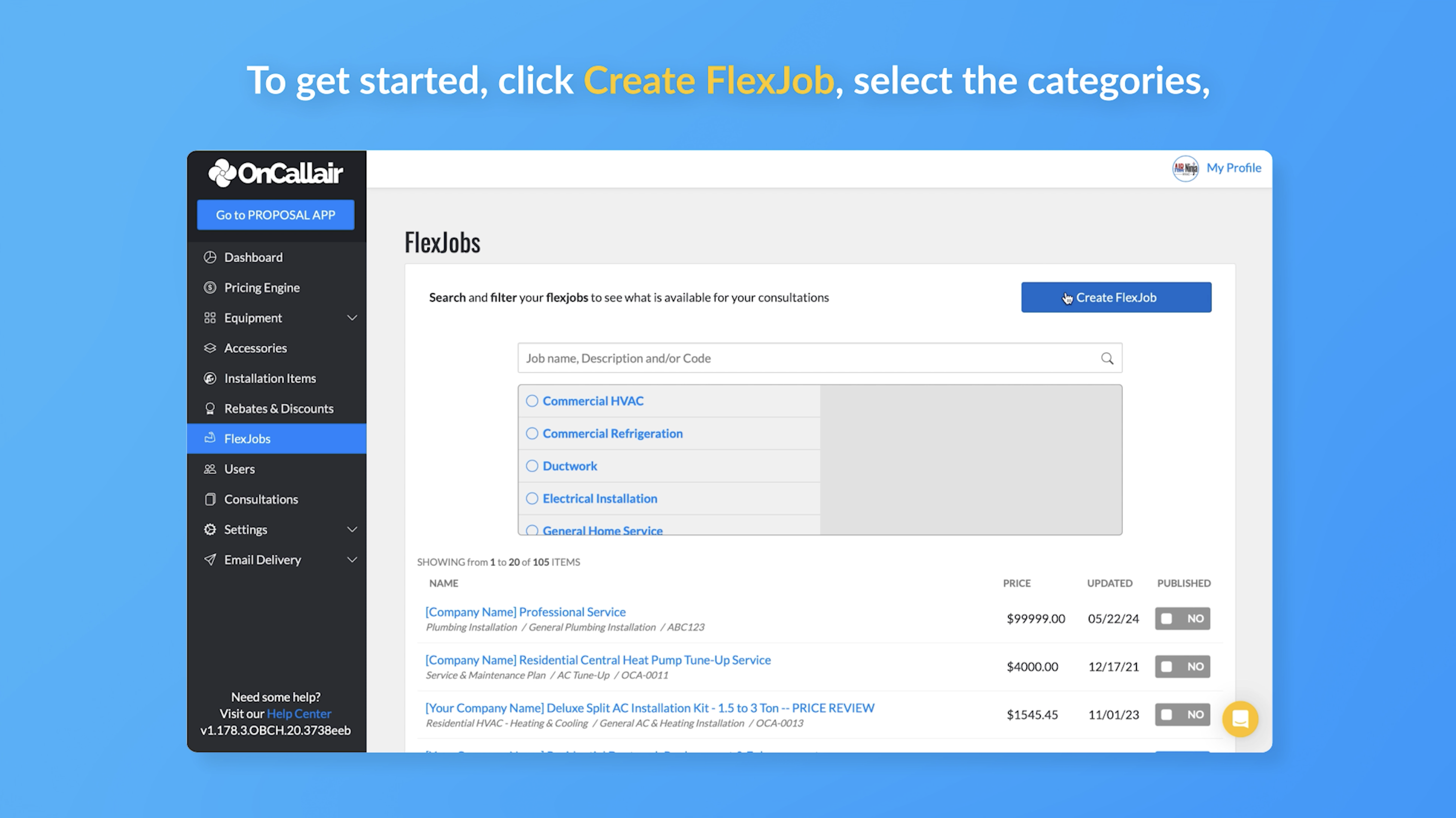
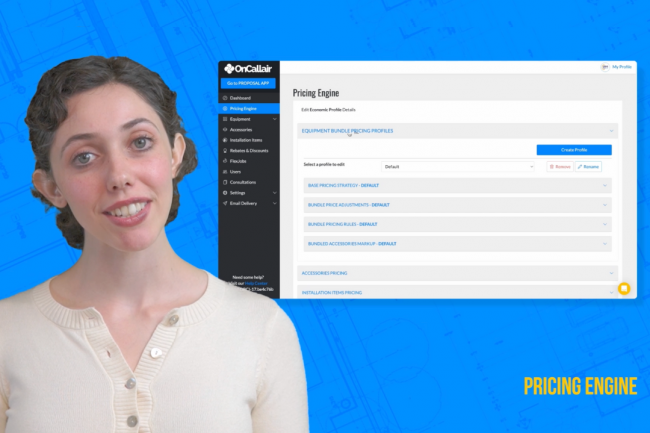
Set up your base pricing strategy by entering your minimum labor and material base costs for each system type. You can always add additional labor and material costs once you build the proposal. Next, enter the gross margins that you want applied to your base labor and material costs as well as your equipment cost. If you need to make exceptions for specific equipment, you can do that in the Bundle Pricing Rules step. Be sure to click Save at the bottom.
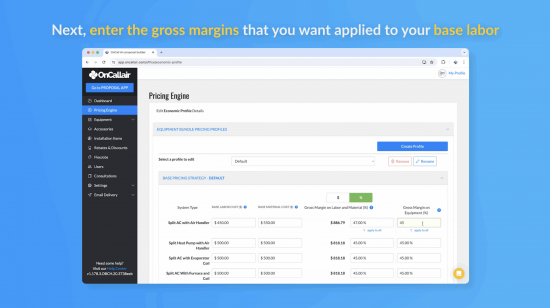
Your bundle price adjustments can be used to account for different factors. These include the sales tax you pay on your equipment purchases, merchant or credit card fees, or a risk buffer.
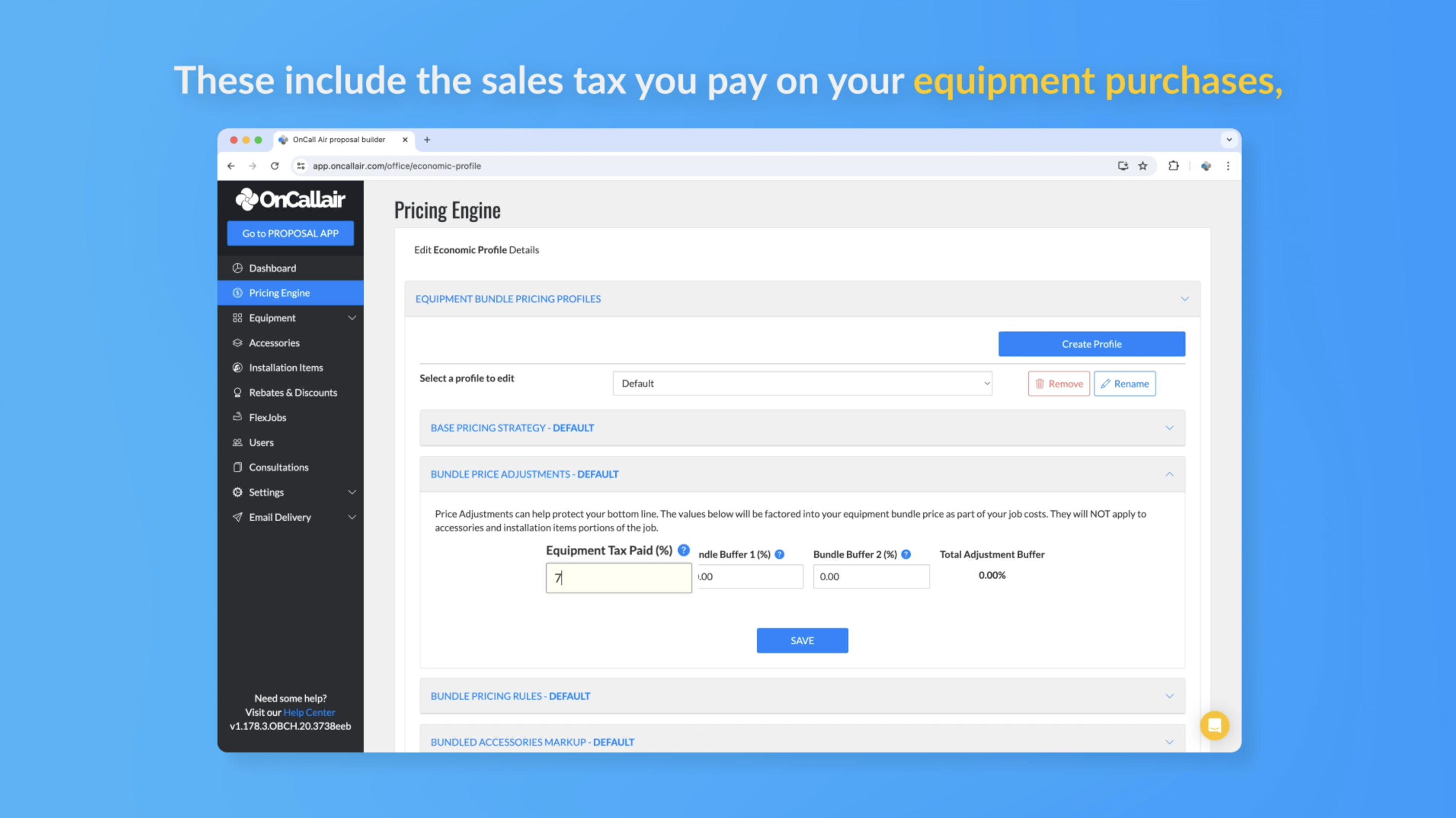
In the Accessories Pricing section, you can specify the multiplier mark-up that you would like applied to accessories that fall in the cost ranges listed on the left side. You can use the mark up and margin columns on the right side as a reference to see how your multipliers are being applied.
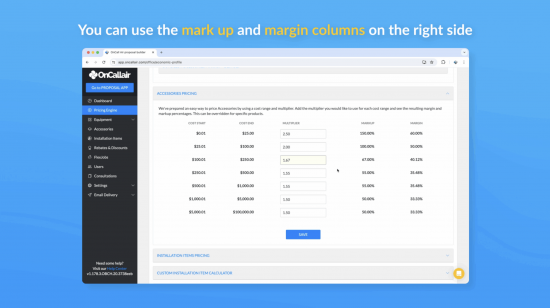
In the Installation Items Pricing section, you can specify the multiplier mark-up that you would like applied to the installation items that fall in the cost ranges listed on the left side. You can use the mark up and margin columns on the right side as a reference to see how your multipliers are being applied.
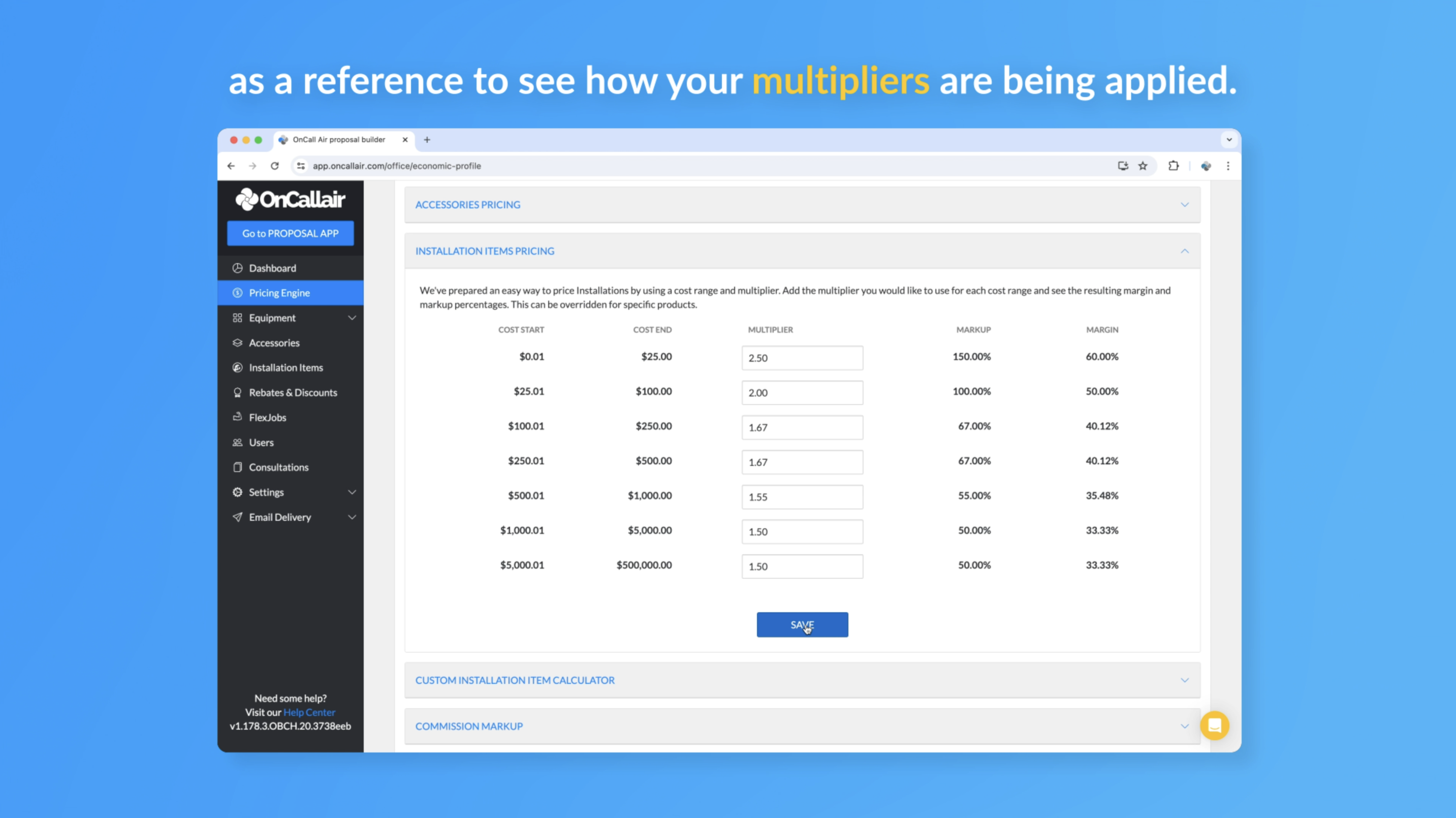
To add a discount to your catalog, click Create and select Discount. You can choose from two types. For Dollar Amount discounts, simply type a name, select the Dollar Amount discount type and enter the value. Be sure to hit Publish before you save. To offer a discount to customers who don’t want to finance, select the Remove Financing Markup discount type. This is an interactive discount that your customer can select on the proposal that will remove the finance option along with any markup you set up.
Click Automatic to automatically offer the interactive discount on all proposals that include financing.
Click Automatic to automatically offer the interactive discount on all proposals that include financing.
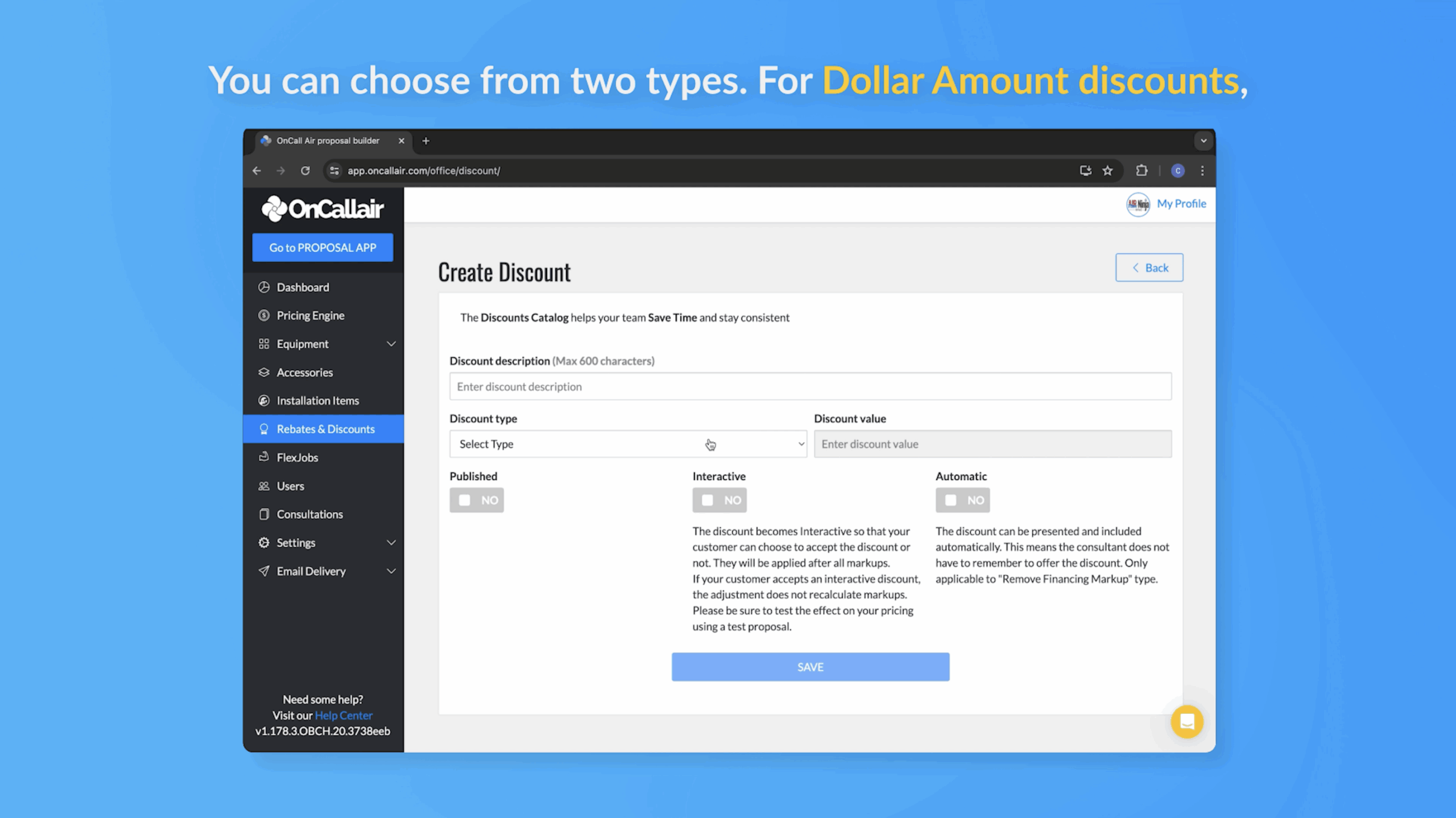
Our Autopilot feature lets you build rules to Include or Recommend accessories automatically on every quote.
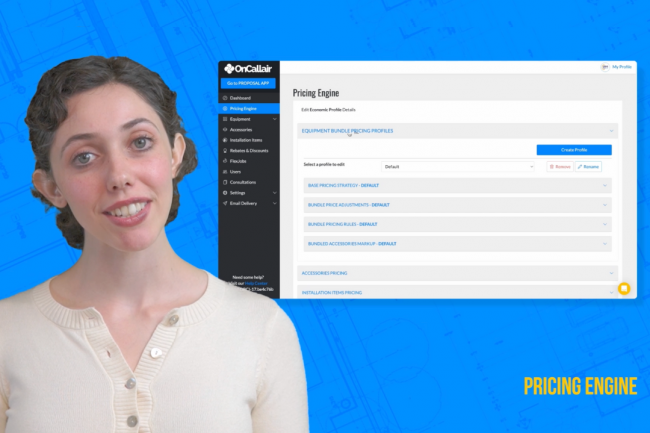
To set up Autopilot rules, start by navigating to the Autopilot menu tab and clicking on “Create Rule”. Enter a rule name and define conditions such as system type, brand, tier, capacity, and model number. Then, select which accessories to include and which to recommend on your proposals. Once you’ve saved your rule, it will be applied to any proposal that meets the conditions, and you’ll see the Autopilot box in the Accessory tab of the Proposal Builder, listing the accessories that are included or recommended for each proposal option.
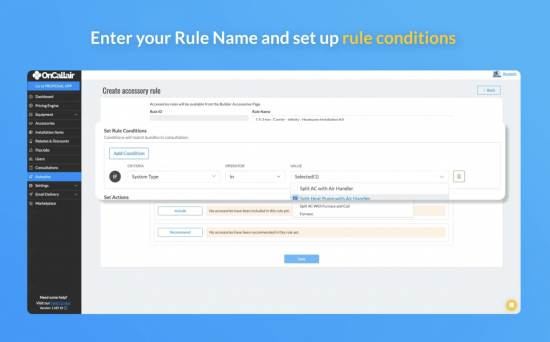
You’ve made it this far—congrats! Just a couple more steps and you’ll be ready to create impressive, interactive proposals for your customers.
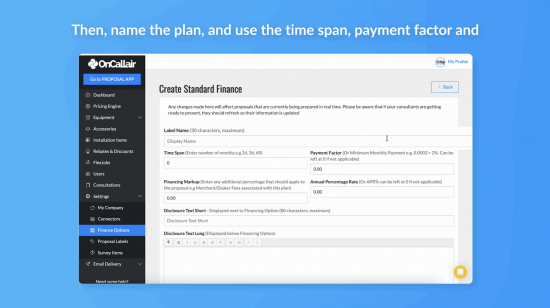
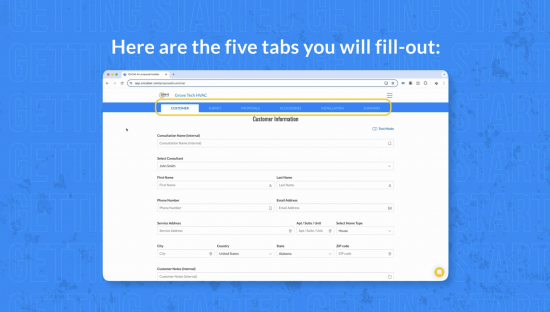
You can set up an automated email that is sent to you and your customer once a proposal is accepted. In the email templates section, you can control the subject line, the body and signature, as well as the Reply to email address.
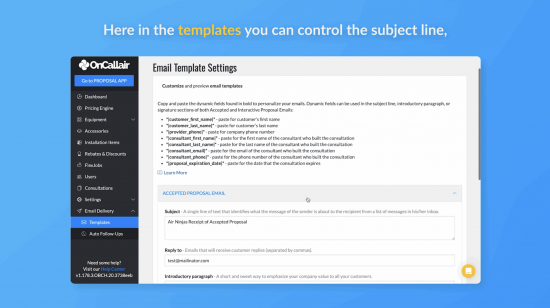
When your team is building a proposal, they can answer Survey Questions to collect useful internal information on the customer, existing equipment or the job site. Your team will be able to type text responses or upload images and documents for each question. We added a few to get you started but you can edit, delete or add new ones as needed. You can rename the question categories as well.
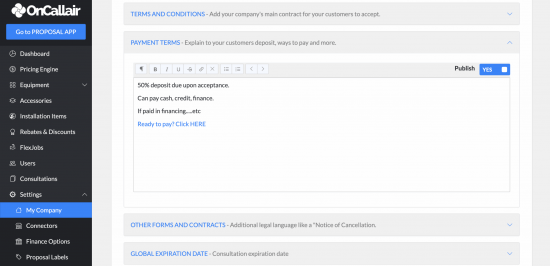
Unlock the full potential of OnCall Air with our Best Practices Guide. This invaluable resource is packed with tried-and-tested strategies, tips, and tricks to help you maximize efficiency, increase sales, and gain a competitive edge.
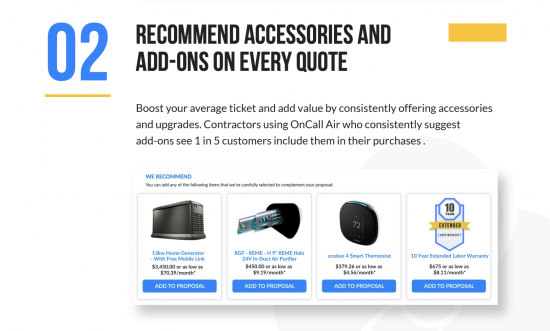
No, you do not need to attend all consultation calls. Those are for you to ask any questions you might have.
Yes, you will need to provide us your account number and preferred warehouse.
No limit on how many users you can add and no additional cost for users.
Yes, we consider that Custom Equipment
We do. Get in touch with us to find out more.